A Virtual Private Network or VPN is a great online privacy tool that works great with desktop and mobile devices but what about games consoles like the various PlayStation and Xbox models? Can VPNs work with these devices too?
This could come in handy as changing one’s IP address can come in handy at times for gamers, but it’s actually not as straightforward as other devices.
VPNs are not primarily designed to work with games consoles, but some top end VPNs like ExpressVPN and Surfshark can be made to work with games consoles via a connection to another device (network bridge).
However, the setup is quite complex and latency and speeds may be significantly worse when using a VPN connection. Protection can also be offered by installing a VPN on your home router if it’s compatible.
In other words, the answer is yes, sometimes VPNs can work with games consoles, but it’s not always easy to set up, and the quality of the connection isn’t always guaranteed.
Let’s explore the issue in a bit more detail to explain why.
Games Consoles Do Not Natively Support VPN Apps
When we explore VPN options, in general we find wide availability, with many providers having applications of their product you can download on Windows, Mac, Phones, Tablets, iOS, Android, Linux and so on.
But not with games consoles sadly. Providers do not offer app versions of their products for these devices yet. If you browse your app library for your PlayStation/Xbox/Switch console, you won’t find any VPN applications on there.
Why this is the case I’m not sure. Perhaps the apps would be too difficult to code. Perhaps they believe there isn’t a big enough market to warrant doing it (I think there would be actually). Perhaps they can’t guarantee privacy if they use a console app. But for whatever reason, VPN apps aren’t yet available for games consoles.
Can VPNs Still Work With Games Consoles?
Despite gaming consoles not natively supporting VPN applications, that doesn’t mean you can’t technically sometimes create a VPN connection (or at least change your apparent IP address) on your games console.
You just have to do it via a connection to another device that IS using a VPN connection (sometimes called a network bridge). In other words, you can route a VPN connection through a laptop/PC to your games console with some brands of VPN.
Setup isn’t always easy to do this, and it’s sometimes easier if you have a specific brand of router installed in your home, but we’ll cover some VPN options plus setup steps further below.
Other VPN’s offer a more simplified DNS streaming service for games consoles, which at least allow you to access geo-restricted services from it, but it’s not really a full-on VPN service, just a location changer.
Another way is to simple install a VPN on your home router, which will automatically offer a VPN connection to all devices which connect to that router, including your games console, as long as your VPN subscription covers enough devices.
But let’s cover now some actual VPN brands where you can (with some difficulty) configure a VPN connection on your games console.
Gaming VPN Option #1 – NordVPN
Of all the major VPNs I checked, NordVPN offer the most comprehensive coverage of console VPN setup, with a couple of different options offered.
Option #1 – Install NordVPN on your home router for protection for all devices that connect, including games consoles. Compatible routers include:
- EdgeRouter and Ubiquiti
- GL.iNet
- Netduma
- Netgear
- MikroTik
- Peplink/Pepwave
Option #2 – Create a Network Bridge ethernet connection via your Windows PC/laptop. In other words, connect your games console to your PC/laptop’s ethernet port, and configure the two devices to share the VPN connection currently running on your desktop device.
Here are general steps (can be done with PlayStation and Xbox consoles):
- Install NordVPN on your Windows desktop device (but DON’T activate a VPN connection just yet)
- Go to Control Panel/Settings…..Network & Internet.…..Network & Sharing Center.
- Click on Change adapter settings.
- Find the NordVPN adapter from the connections listed (it’s often called something like ‘TAP-NordVPN Windows’ or similar). Right click it and select Properties.
- Select the option to “Allow other network users to connect through this computer’s internet connection“.
- Go to your NordVPN interface settings and change the protocol to match the one specified in your network adapter settings (TCP or UDP).
- Connect your games console and PC/laptop up via ethernet cable.
- Connect to a NordVPN server on your PC/laptop. Your console is now running it’s connection through this VPN server connection and is protected!
See here for a full guide from NordVPN on this network bridge setup for major games consoles (Xbox and PlayStation) via ethernet.
You can also share a Wi-Fi connection (see here for a guide on this), but be aware speeds and latency might be much worse doing it this way).
Click here to view a full NordVPN server list and get started

Gaming VPN Option #2 – Surfshark
Surfshark offer very similar console setup options to NordVPN, with in depth help guides as well, so they’re a great choice to route your PlayStation/Xbox connection through.
Again, they offer two main options:
Option #1 – Install Surfshark on your router (a subscription offers Unlimited devices, which is a bonus), and then connect your console to the router’s Wi-Fi to get instant protection (however, only Wi-Fi connected devices are protected, not ethernet connections, which is a negative for gaming).
Option #2 – Share your PC/laptop’s VPN connection with your console using a network bridge. Setup is much the same as NordVPN; here are some summary steps:
- Get a Surfshark subscription for your Windows device.
- Connect your console and PC/laptop with an ethernet cable.
- Go to Control Panel/Settings…..Network & Internet.…..Network & Sharing Center.
- Click on Change adapter settings.
- Find the Surfshark adapter from the connections listed (it’s often called something like ‘TAP-Surfshark Windows’ or similar). Right click it and select Properties.
- Select the option to “Allow other network users to connect through this computer’s internet connection“.
- Go to your Surfshark interface settings and change the protocol to OpenVPN (UDP)
- Open a VPN server connection with Surfshark on your PC/laptop.
- Configure your console’s ethernet connection setup on Easy setup (Wired LAN connection, then run through all the settings as they are without changing them).
See here for Surfshark’s own PS4/PS5 guide, and here for their Xbox One/X/S guide (router option only), and also their guide on setting up network bridges to share connections.
Click here to get started with Surfshark (excellent value long term plans)
Gaming VPN Option #3 – ExpressVPN (Streaming DNS only)
ExpressVPN are an expensive but top quality brand where you know what you’re getting, and they do allow you to set up a limited type games console VPN connection via changing your DNS settings.
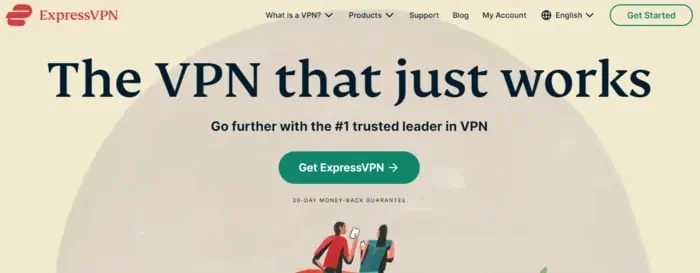
They offer what are called MediaStreamer DNS connections, which can change your location.
However, an important caveat to this is that’s it’s not a fully fledged VPN connection, and does not offer the the full protection and privacy of a VPN. It just allows you to change your apparent location and possibly access some streaming services from your console that would otherwise be blocked.
Here are some quick setup steps, plus links to help guides provided by ExpressVPN themselves:
For PS4/PS5/Xbox One/Xbox X consoles:
- You need an active subscription of ExpressVPN, whatever streaming service you want to access, plus have it’s app pre-downloaded on your console (if you’re already abroad, it might not be accessible from where you are – try changing your console’s storefront country, but might not work).
- You need to register your console’s current IP address on ExpressVPN’s website under the DNS section (find it under Network/Internet settings, or Connection Status).
- Once you input your console’s IP address, you are given specific DNS Server IP addresses by ExpressVPN to route your traffic through.
- Plug this DNS server into your console as your Primary DNS using custom Internet setup (changing DNS servers is easy on console – see here for PS4/PS5 guide and here for Xbox One/Xbox X guide). Leave the secondary DNS as it is.
- Your console’s internet is now routed through custom ExpressVPN MediaStreamer DNS servers which don’t offer full VPN protection, but at least mask your location and allow access to streaming services.
- Device public IP address do change from time to time, so be sure to keep checking your console’s current IP address and update on ExpressVPN’s site if needed.
Links to ExpressVPN setup guides:
Click here to view a full server list and get started with ExpressVPN
Gaming VPN Option #4 – Private Internet Access (PIA)
Private Internet Access are another long standing VPN service that offer some functionality with games consoles.
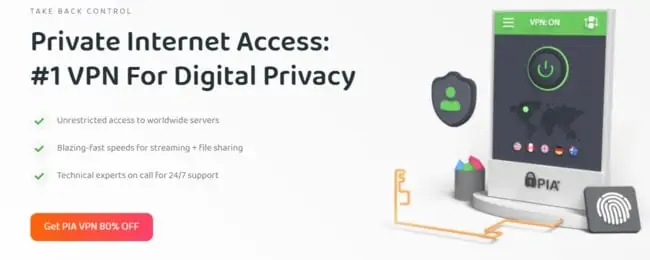
Again, you’ve got two main options with PIA:
Option #1 – Install on router – PIA works fine on many routers as long as they have the correct firmware (DD-WRT is a common one to look for). See here for their help page on this. They have excellent value plans, 80+ worldwide server locations (including loads of USA servers) plus unlimited device protection which makes it handy for home router use.
Option #2 – PIA Smart DNS (PS4/PS5) – Like ExpressVPN, PIA also offer a kind of “VPN Lite” service for PlayStation consoles, where you can use their special DNS servers to change your console’s apparent location, which can help with accessing streaming services on your console. It doesn’t offer full on VPN protection, but is a nice feature to use for streaming access.
Here are the steps for this (PS4/PS5):
- Log in to your actual PIA account (not the application) using your account credentials, and go to the PIA DNS section.
- Note down the PIA Smart DNS Servers listed there.
- Click Add new device
- Select the correct console device from the drop down menu.
- Select the location where you want the VPN connection to be set up on your console.
- You will then be given Smart DNS servers, which you need to note down and keep handy.
- Configure your PS4/PS5 Internet connection (settings…network…set up internet connection)
- Choose Custom setup, running through all the settings as they are, but switching to Manual for DNS servers.
- Enter the Smart DNS you were given as the Primary DNS. Leave the Secondary DNS alone.
- Finish the setup and click Test Internet Connection to ensure there is a connection
- Restart your PS4/PS5 for the changes to take effect.
- Your PS4/PS5’s connection is now routed through Smart DNS, which should allow access to some streaming services that may have been blocked.
See here for PIA’s own help guide on Smart DNS setup for PlayStation consoles.
Click here to see a full server list and get started with Private Internet Access.
Routers That Support VPN
The better option to route games consoles though VPNs is often to just have a VPN installed on your router anyway, so any device that connects is already using a VPN connection, including your consoles.
It also just needs a one time setup, and you just need to check a few boxes, and that’s it:
- Buy and install a router that has VPN compatibility
- Make sure the VPN service is compatible with routers
- Make sure the VPN service you have offers protection for enough devices to include your games consoles.
Here are some routers compatible with VPN services:
- Most TP Link routers (work especially well with NordVPN)
- Linksys WRT3200ACM Router
- Netgear R6400 DD-WRT FlashRouter
- Asus RT-AC86U Router
- Synology RT2600ac Router
- Netgear Nighthawk R7000P AC 2300 Router
- GL.iNet GL-MT300N-V2 Router
- Linksys WRT32X Router

