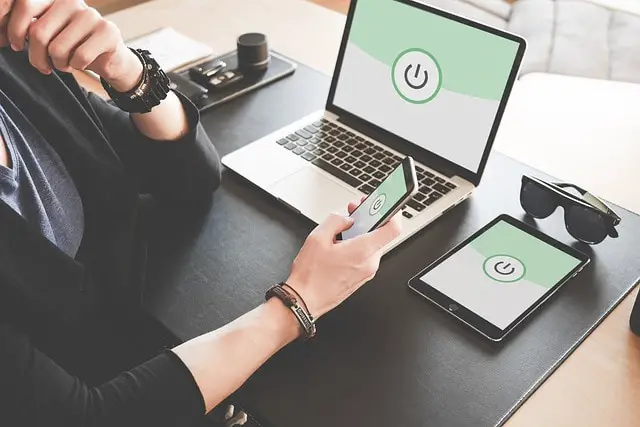This is actually a problem I’ve come across myself recently – when you can’t even load up a VPN program or app, you can’t even get it to start, never mind selecting and opening a VPN connection.
This is a more fundamental problem than not being able to connect to a VPN server and get a connection – to be specific again, in this guide we’re not covering that problem, but instead when you can’t even seem to start or load up the VPN app or interface. You keep clicking on it multiple times, and it doesn’t even load for you to select a server.
This is actually a common problem with Windows devices especially, and can often happen when you’ve got multiple VPN applications from different providers installed. They can sometimes interfere and clash with each other, so let’s run through some trial and error solutions I’ve found to this problem to get a particular VPN program starting up again.
Solution #1 – Run Program As Administrator
This is a solution that’s worked for me once when I couldn’t get it to start just by double clicking the desktop icon.
I don’t know why, but sometimes it seems some VPN applications only start when you run them as an administrator.
For Windows, this means, right clicking on the application, then clicking More…..Run As Administrator.
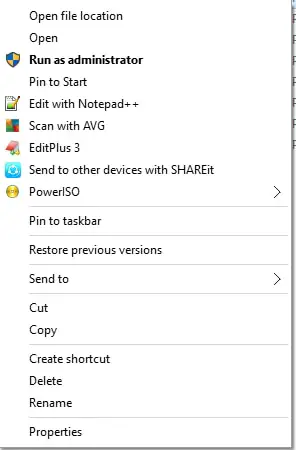
You then may need to approve the application making changes to your computer (OK this only if it’s a trusted program from a reputable VPN provider), and this sometimes allows it to open when it didn’t before.
Solution #2 – Close Down Any Other VPN Applications
This is another quickfire tip – if you’ve got multiple VPN applications running at once, close all the others and leave open only the one you are using.
I’ve found that having multiple VPN programs open at once can sometimes lead them to clash, and leave you not able to open the second one.
You can just close down the programs using the X symbol on their interfaces, but a more thorough way of doing it is to also close them down using the Task Manager function in Windows. A lot of VPN applications (and programs in general) have pesky processes that open on start-up and stay open in the background, and the only way to close them down completely and stop them interfering with other VPNs is to do so manually.
Here’s how you do this:
Press Ctrl+Alt+Del, select Task Manager, then Processes.
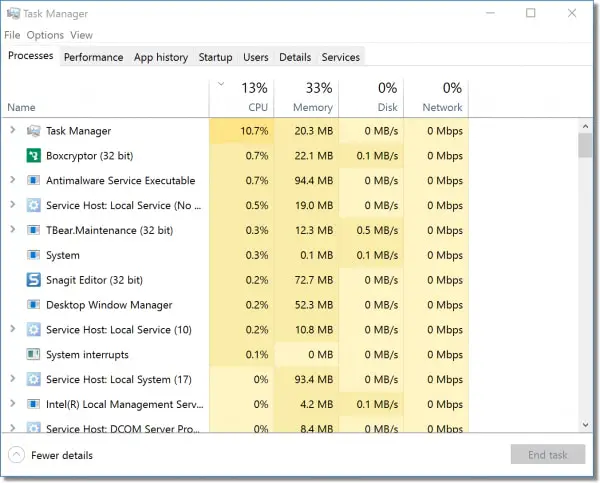
Then proceed to go down the list of processes, and close down any VPN programs that are running that you don’t want to use right now.
Be sure to go right down the list to also close down any VPN “service” or “update” processes that are also running.
It’s also a good idea to go into the settings menus of all your VPNs, and if there’s an option to “load/start-up program on system start-up”, or something similar, disable it. This means you shouldn’t have all these different VPNs running in the background whenever you start your computer, potentially interfering with each other and stopping you opening up one particular VPN program.
Solution #3 – Use The System Tray Icon
Some VPN programs also have this weird thing, whereby they might open fine the first time you load them clicking on their normal desktop/taskbar icon, but after that, they won’t load at all. You might get an error message saying the app is already running, or they just won’t open at all. I’ve recently had this problem with ZoogVPN’s free version.
If you’re getting this kind of problem, try finding the VPN app’s icon within the arrow System Tray in the bottom right corner of the Windows interface:
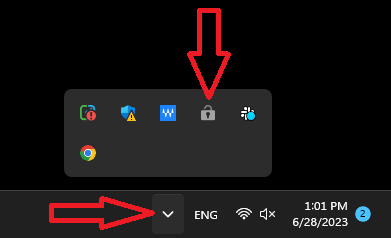
And then try clicking or right clicking on that icon to open to app instead of the desktop/taskbar/start menu icons.
I don’t know why some VPNs work this way, but it’s a weird quirk that means you must use only the System Tray to open them.
Solution #4 – Restart Your Computer
This is another thing you can quickly do, and sometimes it works in allowing you to start a particular VPN program if it doesn’t work just by doubling clicking it’s icon initially.
However, this step is sometimes best used in conjunction with the other two. Here’s how you can combine this step with the others we’ve already covered to get a VPN to start up when it didn’t before:
- Close down all other VPN programs. Also make sure all VPNs except the one you want to use have “automatic start-up when system starts” option disabled.
- Restart your device.
- Load up only the VPN application you want to use. Run as administrator if normal double clicking doesn’t open it.